- エクセルで円グラフを作成する方法は
- エクセルで円グラフを編集する方法は
- エクセルで円グラフの色を変更する方法は
- エクセルで円グラフのラベルを追加する方法は
- エクセルで円グラフのパーセンテージを表示する方法は
- エクセルで円グラフのデータを編集する方法は
- エクセルで円グラフのサイズを変更する方法は
- エクセルで円グラフの中心にテキストを追加する方法は
- エクセルで円グラフのレジェンド(凡例)を表示する方法は
- エクセルで円グラフのデータラベルを表示する方法は
エクセルで円グラフを作成する方法は
エクセルで円グラフを作成する方法は、以下の手順に従って行います。
まず、エクセルを開きます。新しいワークブックを作成するか、既存のワークブックを開いてください。
次に、データを入力します。円グラフに表示したいデータを入力します。例えば、商品の売上データなどです。
データを入力したら、データを選択します。データの範囲を選択し、グラフを作成したいデータを含むセルを選択してください。
選択したデータの範囲に対して、円グラフを作成します。エクセルのメニューバーから「挿入」を選択し、「グラフ」をクリックします。グラフの種類の中から「円グラフ」を選択してください。
円グラフが作成されたら、必要に応じてデザインやレイアウトを調整します。グラフを選択し、右クリックして表示されるメニューから「グラフの書式設定」を選択することで、色やフォントなどの設定を変更できます。
最後に、円グラフを保存します。グラフが完成したら、ファイルを保存してください。エクセルのメニューバーから「ファイル」を選択し、「名前を付けて保存」をクリックします。
以上がエクセルで円グラフを作成する方法です。円グラフはデータの割合や比率を視覚的にわかりやすく表現するために利用されます。円グラフを作成することで、データの傾向やパターンを把握することができます。また、円グラフはエクセルの他のグラフと同様に、デザインやレイアウトのカスタマイズも可能です。円グラフを活用して、データの可視化を行ってみてください。
エクセルで円グラフを編集する方法は
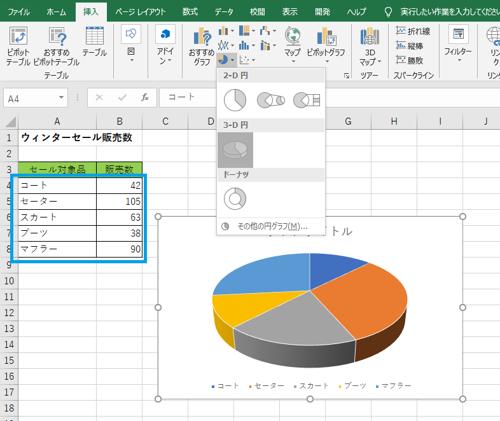
エクセルで円グラフを編集する方法は、以下の手順に従って行うことができます。
まず、円グラフを作成するためには、データを準備する必要があります。データは、表示したいカテゴリーとその値を含む必要があります。例えば、商品の売上データやアンケート結果など、円グラフで分かりやすく表示したいデータを用意します。
次に、データを選択して円グラフを作成します。エクセルのメニューバーから「挿入」→「グラフ」→「円グラフ」を選択します。選択したデータが自動的に円グラフとして表示されます。
円グラフが表示されたら、編集を行うことができます。例えば、グラフのタイトルや軸のラベルを編集したり、表示されるデータの範囲を変更したりすることができます。円グラフをクリックして、編集したい部分を選択し、右クリックして表示されるメニューから編集を行います。
また、円グラフのスタイルや色を変更したり、表示されるデータの割合を調整したりすることも可能です。円グラフを選択して、エクセルのメニューバーから「デザイン」や「書式」などのタブを選択し、適宜編集を行います。
以上が、エクセルで円グラフを編集する方法です。円グラフは、データの分布や比率を視覚的に表現するための有用なツールです。円グラフを活用して、データを分析したり、結果を報告したりする際に役立ててください。
エクセルで円グラフの色を変更する方法は
エクセルで円グラフの色を変更する方法は、以下の手順に従って行うことができます。
まず、円グラフを作成したいデータをエクセルに入力します。データの入力が完了したら、グラフを作成するためにデータを選択します。
次に、エクセルのメニューバーから「挿入」を選択し、「グラフ」をクリックします。グラフの種類を選択するために表示されるダイアログボックスで、「円グラフ」を選びます。
円グラフが表示されたら、グラフを選択し、右クリックします。表示されるコンテキストメニューから「書式設定」を選択します。
書式設定ウィンドウが表示されたら、左側のメニューバーから「塗りつぶし」を選択します。塗りつぶしの設定が表示されるので、色を変更したい部分を選択します。
色を変更するためには、色の選択ツールを使用します。クリックすると、色のパレットが表示されるので、好みの色を選択します。選択した色が即座にグラフに反映されます。
また、円グラフの色を一括で変更するためには、塗りつぶしの設定で「塗りつぶしの色を設定する」オプションを使用します。このオプションを選択すると、全ての要素の色を一度に変更することができます。
以上がエクセルで円グラフの色を変更する方法です。円グラフの色を変更することで、データの視覚的な表現をより鮮明にすることができます。また、色の選び方によっては、特定のデータを強調することも可能です。是非、試してみてください。
エクセルで円グラフのラベルを追加する方法は
エクセルで円グラフのラベルを追加する方法は、以下の手順に従って行うことができます。
まず、円グラフを作成します。データを入力し、データ範囲を選択します。その後、[挿入]タブから[円グラフ]を選択します。適切な円グラフの種類を選び、[OK]ボタンをクリックします。
次に、円グラフを選択します。円グラフ上で右クリックし、表示されるメニューから[データ ラベルの追加]を選択します。
データ ラベルが追加されたら、それぞれのラベルを編集することができます。円グラフ上でダブルクリックすると、ラベルの編集ができる状態になります。または、データ ラベルを選択し、右クリックして[編集]を選択することでも編集できます。
円グラフのラベルの位置を調整するには、ラベルを選択し、ドラッグして移動させることができます。また、ラベルの書式設定を変更することもできます。ラベルを選択し、右クリックして[書式設定]を選択し、希望する書式を選ぶことができます。
以上が、エクセルで円グラフのラベルを追加する方法です。
エクセルでは、円グラフの他にもさまざまなグラフを作成することができます。棒グラフや折れ線グラフなど、データを視覚化するための機能が豊富に備わっています。
また、円グラフのラベルには、値や割合を表示することもできます。円グラフ上で右クリックし、[データ ラベルの追加]を選択すると、値や割合を表示することができます。これにより、円グラフを見るだけでデータの詳細を把握することができます。
エクセルのグラフ機能は非常に便利であり、データの分析や報告などに活用することができます。円グラフのラベルを追加することで、より分かりやすいグラフを作成することができます。
エクセルで円グラフのパーセンテージを表示する方法は
エクセルで円グラフのパーセンテージを表示する方法は、以下の手順で行うことができます。
まず、円グラフを作成したいデータをエクセルに入力します。データの各項目に対する割合を計算しておく必要があります。
次に、データを選択し、グラフを挿入します。グラフの種類として「円グラフ」を選択します。
円グラフが表示されたら、グラフを右クリックし、「データ ラベルの表示」を選択します。すると、各項目のパーセンテージが表示されます。
円グラフのパーセンテージをより詳しく表示するには、データ ラベルの書式設定を行うこともできます。データ ラベルを右クリックし、「データ ラベルの書式設定」を選択します。そこで、表示形式や位置、フォントなどを調整することができます。
円グラフのパーセンテージを表示する方法は以上です。円グラフはデータの割合を視覚的に表現するため、情報の伝達や比較に役立ちます。また、円グラフのパーセンテージはデータ解析や報告書作成などに活用されることが多いです。エクセルの円グラフ機能を使って、効果的なデータ可視化を行ってみてください。
エクセルで円グラフのデータを編集する方法は
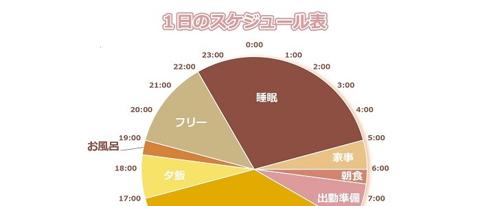
エクセルで円グラフのデータを編集する方法は、以下の手順に従って行うことができます。
まず、円グラフを作成するためのデータをエクセルに入力します。データは、カテゴリ名や値などの情報が含まれる必要があります。
次に、入力したデータを選択し、グラフを作成します。エクセルの「挿入」タブから「グラフ」を選択し、円グラフのスタイルを選びます。
円グラフが作成されると、データの編集が可能になります。円グラフ上で右クリックし、「データの編集」を選択することで、データの追加や削除、編集が行えます。
また、円グラフのデザインや表示形式も編集することができます。円グラフ上で右クリックし、「グラフの書式設定」を選択することで、色やフォント、レイアウトなどを変更することができます。
さらに、円グラフのラベルや凡例を編集することも可能です。円グラフ上で右クリックし、「データ ラベルの編集」や「凡例の編集」を選択することで、表示されるテキストや位置を調整することができます。
以上が、エクセルで円グラフのデータを編集する方法です。円グラフは視覚的な表現手法としてよく使われるため、データの編集やデザインの調整が重要です。円グラフを使ってデータを分かりやすく表現する際には、これらの手順を参考にしてください。
エクセルで円グラフのサイズを変更する方法は
エクセルで円グラフのサイズを変更する方法は、以下の手順で行うことができます。
まず、円グラフを作成したいセル範囲を選択します。次に、[挿入]タブの[グラフ]グループ内にある[円グラフ]ボタンをクリックします。
円グラフが作成されたら、グラフを選択します。選択した状態で、[グラフ ツール]タブが表示されますので、[書式]グループ内の[グラフ サイズ]ボタンをクリックします。
[グラフ サイズ]ダイアログ ボックスが表示されますので、[幅]と[高さ]の値を変更することで、円グラフのサイズを調整することができます。値を入力した後は、[OK]ボタンをクリックして変更を確定させます。
また、円グラフのサイズ変更に関する知識をさらに広げるために、以下のポイントにも注目してみてください。
1. グラフのサイズ変更は、円グラフだけでなく、他のグラフでも同様の手順で行うことができます。[グラフ サイズ]ボタンをクリックすることで、様々なグラフのサイズを調整することができます。
2. グラフのサイズ変更だけでなく、円グラフのデザインや色の変更も可能です。[グラフ ツール]タブの[デザイン]グループや[書式]グループ内のボタンをクリックすることで、円グラフの見た目をカスタマイズすることができます。
以上が、エクセルで円グラフのサイズを変更する方法と、関連する知識の一部です。円グラフを使ってデータを視覚化する際に、サイズの変更やデザインの調整が必要な場合は、上記の手順を試してみてください。
エクセルで円グラフの中心にテキストを追加する方法は
Excelで列幅が異なる表を並べて表示する方法とその他裏技テクニックを紹介!リンクした図を使いこなせばこんなにも効率的!
エクセルで円グラフの中心にテキストを追加する方法は、以下の手順で行うことができます。
まず、円グラフを作成します。データを選択し、[挿入]タブから[円グラフ]を選択します。
次に、円グラフを右クリックし、[データ ラベルの表示]を選択します。すると、各データポイントにデータラベルが表示されます。
データラベルを編集するために、円グラフを再度右クリックし、[データ ラベルの書式設定]を選択します。
[データ ラベルの書式設定]ダイアログボックスが表示されますので、[ラベルの位置]タブに移動します。
[ラベルの位置]タブで、[内側]オプションを選択します。これにより、データラベルが円グラフの中心に表示されるようになります。
さらに、[データ ラベルの書式設定]ダイアログボックスの[数値]タブに移動し、[カスタム]オプションを選択します。
[カスタム]オプションを選択すると、テキストボックスが表示されます。ここに任意のテキストを入力すると、円グラフの中心にテキストが追加されます。
以上の手順を実行することで、エクセルで円グラフの中心にテキストを追加することができます。
なお、円グラフはデータの相対的な割合を示すためのグラフです。円グラフの中心にテキストを追加することで、データの内容をより明確に伝えることができます。
また、データラベルの書式設定では、テキストのフォント、色、サイズなどをカスタマイズすることも可能です。円グラフのデザインに合わせて、適切な設定を行ってください。
エクセルで円グラフのレジェンド(凡例)を表示する方法は
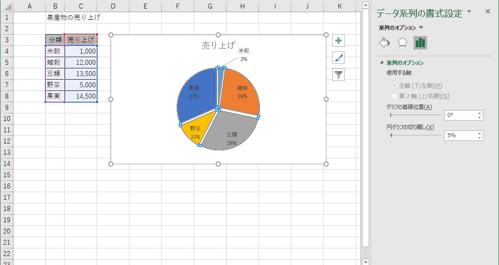
エクセルで円グラフのレジェンド(凡例)を表示する方法は、以下の手順に従って行うことができます。
まず、円グラフを作成します。データを選択し、[挿入]タブから[円グラフ]を選択します。適切な円グラフのスタイルを選び、[OK]ボタンをクリックします。
次に、円グラフを選択します。円グラフ上で右クリックし、[凡例の表示]を選択します。
すると、円グラフの凡例が表示されます。凡例の位置やスタイルを調整する場合は、[凡例の書式設定]を選択し、適切な設定を行います。
また、円グラフのデータが変更された場合、自動的に凡例も更新されます。データの変更や凡例の編集が必要な場合は、円グラフを選択し、右クリックして適切なオプションを選択します。
以上が、エクセルで円グラフのレジェンド(凡例)を表示する方法です。
円グラフの凡例は、グラフの要素やデータの説明を提供する重要な要素です。凡例を適切に表示することで、読み手が円グラフの内容を理解しやすくなります。
凡例の位置やスタイルを調整することで、円グラフの見栄えを改善することもできます。凡例を円グラフの外側に移動させることで、グラフの視認性を向上させることができます。
また、円グラフのデータが変更された場合、凡例も自動的に更新されます。これにより、データの変更に伴って凡例を手動で修正する手間を省くことができます。
以上のように、エクセルで円グラフのレジェンド(凡例)を表示する方法は簡単です。円グラフを作成し、凡例の表示を選択するだけで、円グラフの内容をわかりやすく説明することができます。
エクセルで円グラフのデータラベルを表示する方法は
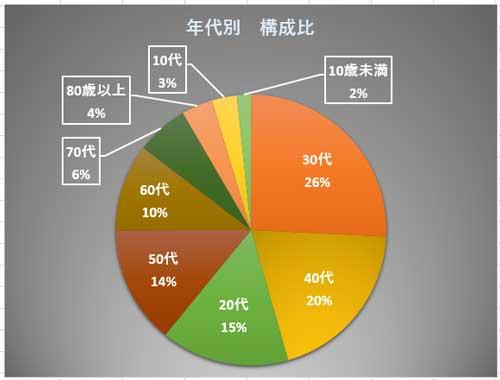
エクセルで円グラフのデータラベルを表示する方法は、以下の手順に従って行うことができます。
まず、円グラフを作成します。データを選択し、[挿入]タブから[グラフ]を選択します。[円グラフ]を選択し、適切なスタイルを選びます。
次に、円グラフを選択します。円グラフを右クリックし、[データ ラベルの追加]を選択します。データ ラベルが円グラフの各セクションに表示されます。
さらに、データ ラベルの表示形式をカスタマイズすることもできます。円グラフを右クリックし、[データ ラベルの書式設定]を選択します。表示されるダイアログボックスで、フォントや色などの設定を調整することができます。
データ ラベルに値やパーセンテージを表示することも可能です。円グラフを右クリックし、[データ ラベルの書式設定]を選択します。[数値]タブを選択し、表示したい情報を選択します。
これらの手順に従うことで、エクセルで円グラフのデータラベルを表示することができます。データラベルを活用することで、円グラフの各セクションの情報を視覚的に理解しやすくなります。


